iPhoneXからはホームボタンが廃止され表面はすべて画面になになりYouTubeは見やすくなりゲームもしやすくなりました。その反面、その大きすぎる画面を片手操作するのは厳しくなりました。
そこで簡易アクセスとAssistiveTouchという機能を使えば片手でも楽に操作ができてしまいます。
簡易アクセスとは
簡易アクセスとは、画面下にいつもいる棒みたいなやつ(ホームバー)を下(画面外)にスライドすることで、下のように画面が下に降りてきて片手でラクラク画面上部が操作できる機能です。
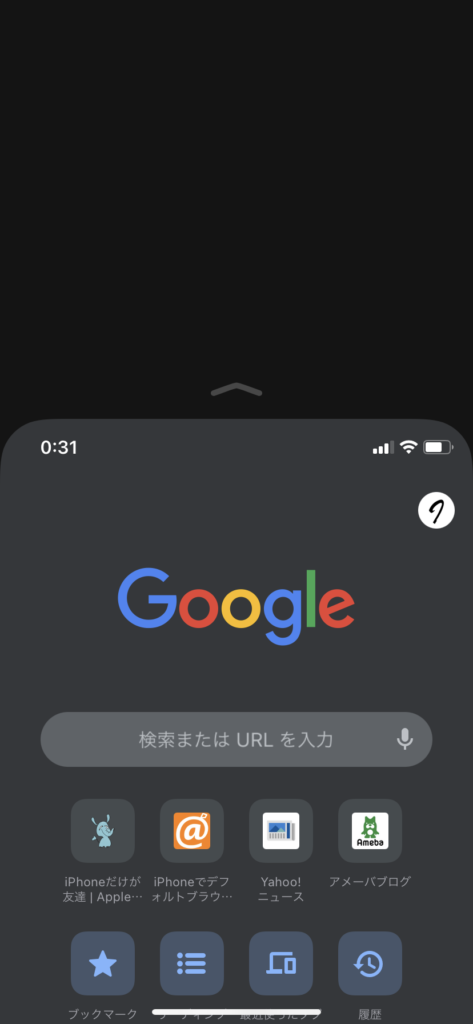
ただしこれはデフォルトでオンになっている(初めからオンになっている)機能です。もしオフになっている場合は設定アプリから下記の操作でオンにできます。
(ホームボタンありの端末の場合、ホームボタンを押さない程度に軽く2回ポンポンと叩いてあげると出来ます)
これで上の方にあるアプリなどに片手でもタッチすることが出来る他、コントロールセンターや通知センターも画面最上部を下にスワイプする必要がなくなりました。
これはこれで便利なのですが、普通なら画面上部を下にスライドするだけで出てくるコントロールセンターや通知センター、ひとつ動作が増えてしまいます。一年でこの機能を使うのは一回だけだというのなら一つ動作が増えたところで何も不便ではありませんが、一日になんども使う機能ならすこし面倒かもしれません。
そこでもう一つ便利なのがAssistiveTouchです。
AssistiveTouch
AssistiveTouchは画面上に黒くて丸い操作できるボタンのことを言うのですが…
スクリーンショットを撮る時だけ消えてしまうため、写真に収めてお見せすることができませんが手順通りに設定することで出現します。ぜひ皆様のスマホ上にも出してみてください。設定アプリから下記の操作でオンにできます。
アクセシビリティ → タッチ → AssistiveTouch → AssistiveTouchをオン
オンにできましたか?ボタンは画面の端であれば、任意の位置に配置することができます。
しかしまだ設定は終わっていませんよ。
次にカスタムアクションを設定します。
- 「シングルタップ」はコントロールセンター
- 「ダブルタップ」は通知センター
長押しはお好みで設定するのがいいと思います。僕は画面をロックにしています。画面を長押しするだけで画面を閉じることができるので便利です。
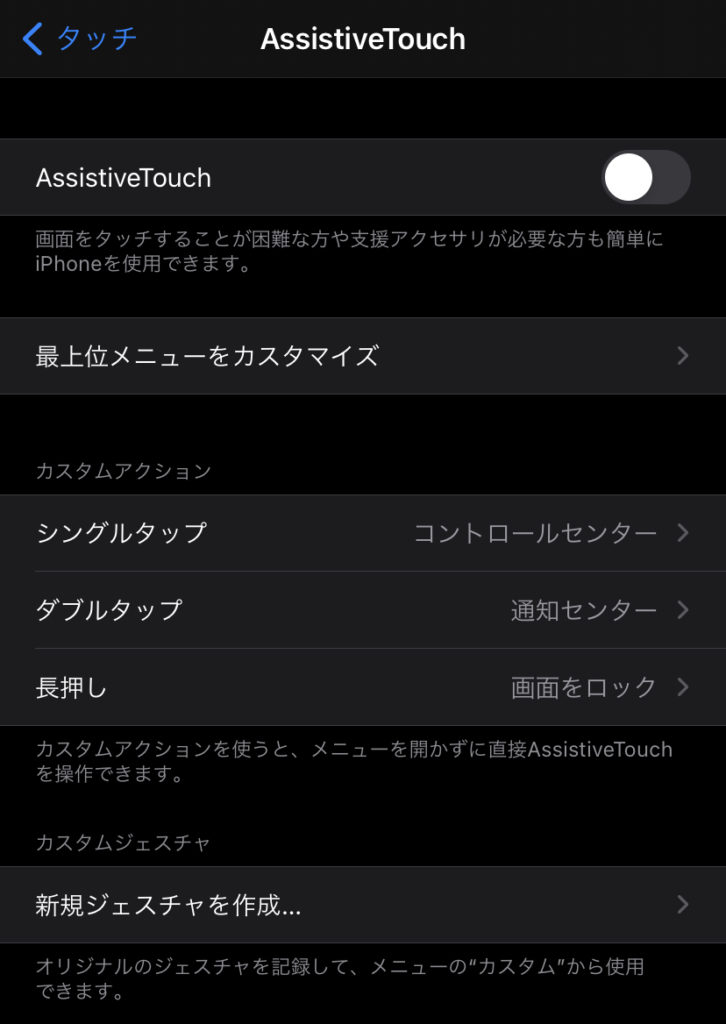
上の画像のようになれば成功です。
これで画面の大きさに悩まれていた方は少しは解決したのではないでしょうか。
まとめ
このように、
- 簡易アクセスは画面上部の片手操作。
- AssistiveTouchはコントロールセンターと通知センターを開くため。
みたな感じで使うのがおすすめです。
大きすぎる画面に困っている方はぜひ試してみてください!

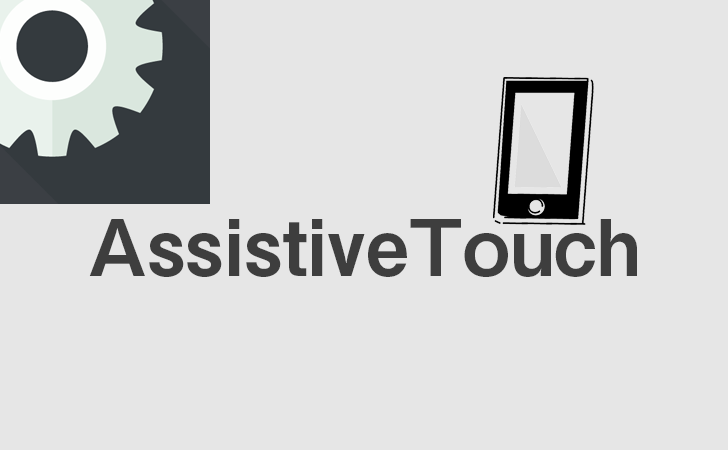





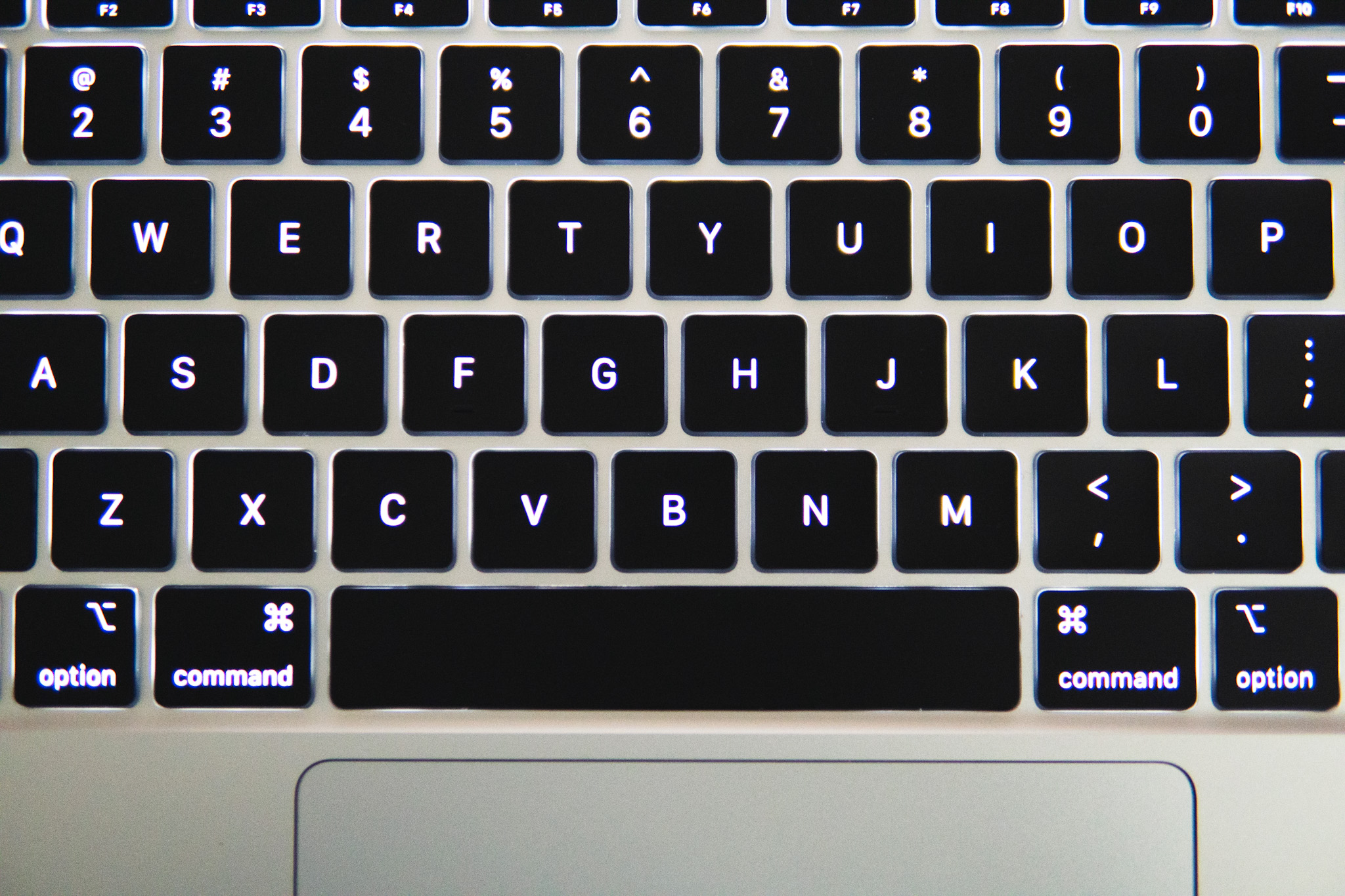
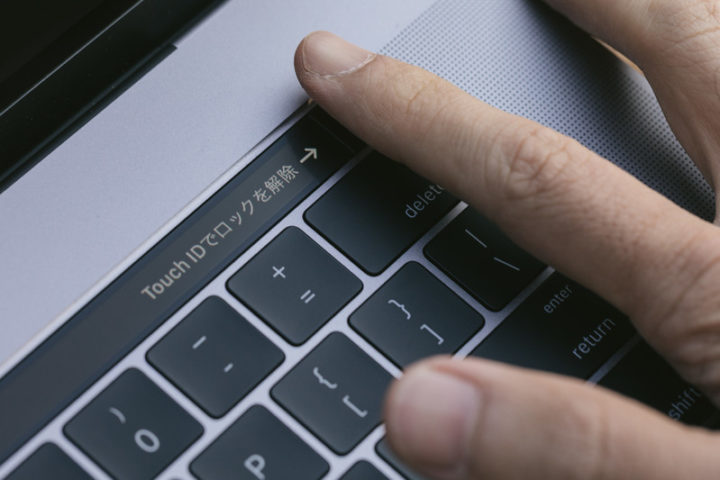
アクセシビリティ → タッチ → 簡易アクセスをオン