iPhone然りiPad然りApple製品は買ってすぐに使えることが大きなメリットですが、僕が使うより便利に使える設定があります。
この記事を読めば、Macの便利な設定が分かります。
タップでクリック
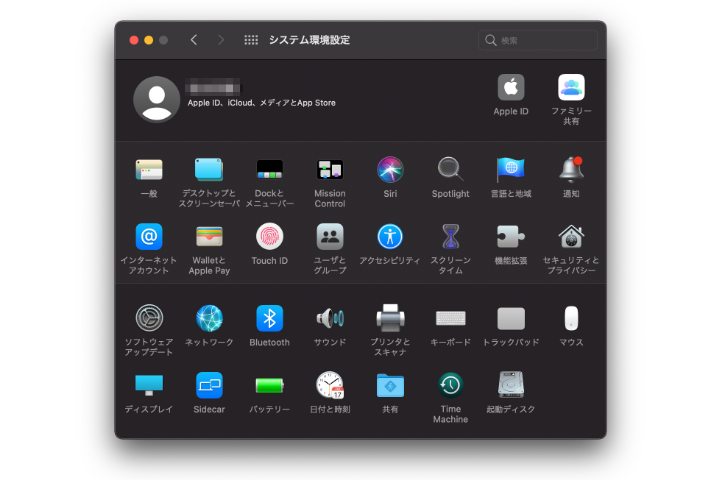
WindowsになくてMacにあるものの代表、「使いやすいトラックパッド」。
これもデフォルトの設定では少々使いづらいと感じます。
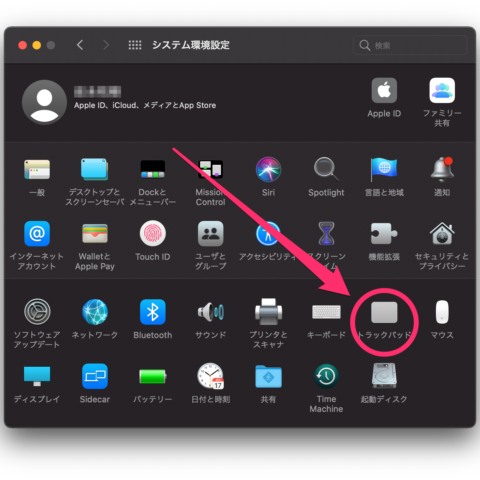
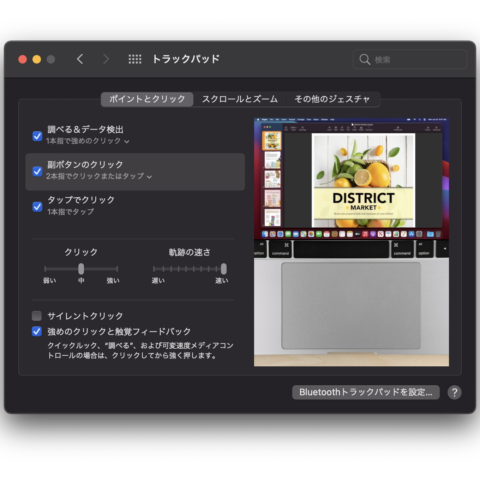
アプリケーションのシステム環境設定からトラックパッドへ進み、ポイントとクリックを選択。タップでクリックにチェックを入れる。
すると、今までポチッと感触があるまで押し込まないとだめだったクリックがスマホを触るように触れるだけでクリックすることが出来るようになる。素早くクリックが出来る。
軌道の速さ、キーのリピート、リピート入力認識までの時間を最速に
「軌道の速さ」は前項で説明した「タップでクリック」のすぐ下に、「キーのリピート」と「リピート入力認識までの時間」は環境設定内キーボードの一番上にあります。
それぞれスライダーを一番右までずらすと早くなります。
早くなれば何がいいのかというと、起動の速さが早くなればトラックパッドないで一つの動作でカーソルが動ける範囲が広くなります。結果、作業効率がよくなります。
「キーのリピート」と「リピート入力認識までの時間」が早くなれば、キーを長押したときに次のキーの入力までが早くなるのですが、これが便利なのが文字を消すときです。長い文章打った時に全部消すとき次の文字が消えるまでがながければ毎日少しずつストレスが溜まってくると思います。
長く書きましたが、色々早くなれば待ち時間が少なくなって効率良くなるよーってことです。
Dockを隠す
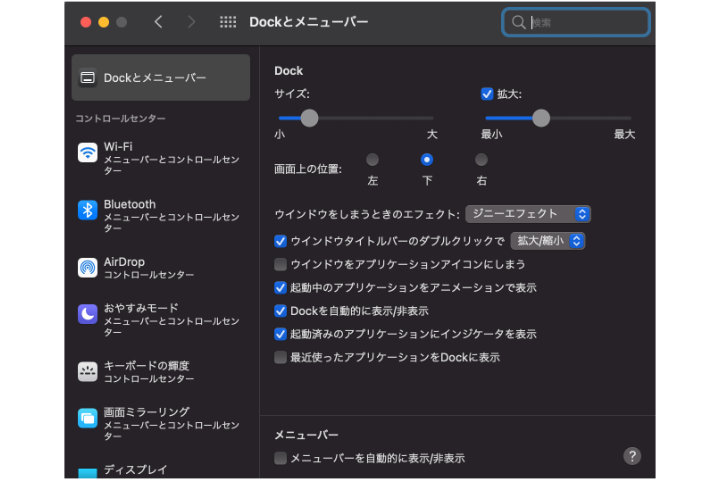
MacBookシリーズは画面の大きさはそれほど大きいものではありません。大きくない画面をできるだけ大きくするためにする設定が「Dockを隠す」。
左右と下に隠すことができます。ポインタを近づけるとニュッと出てきてDockにおいてあるアプリを選択することができます。
Mission Controlの並べ替えをオフに
Mission Controlとは一つのMac内に複数の作業スペースを作ることができるという機能です。

こんな感じで僕は常に5つ用意しています。デスクトップ2にいつも使うものを置いて両サイドは次に使うものみたいな感じですが、このデスクトップの順番が気付いたらゴチャ混ぜになってることがあります。デスクトップはいつも順番固定で使いたいという人は「システム環境設定→Mission Control→最新の使用状況に基づいて操作スペースを自動的に並べ替える」をオフにしてください。
これで全部かな?
細かいところまで書いたらきりがありませんが、大まかにはこんな感じです。忘れてるものもあるかもしれませんがその時は追記していきます。どこまで書いたものを見てもらえているか分かりませんが、Macを買ったとき・リセットした時はこんな感じで設定していきます。良ければ参考にしてみてください。
(設定した時にメモしとけばよかった泣)

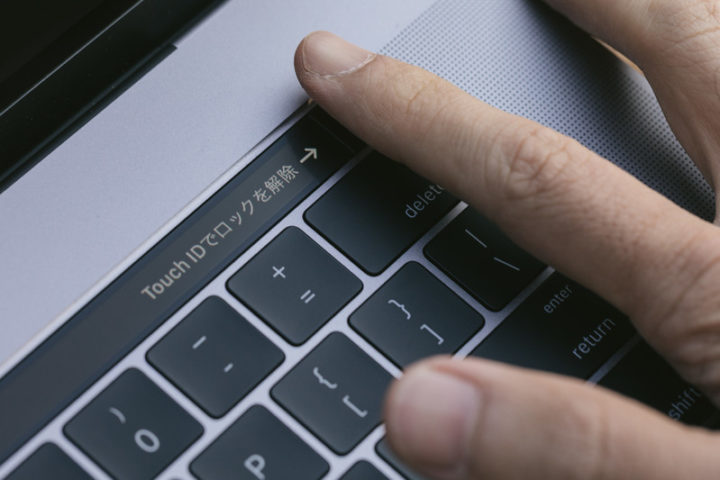

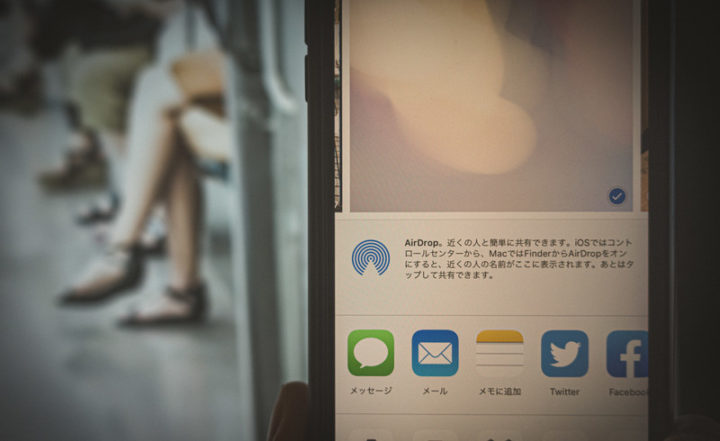



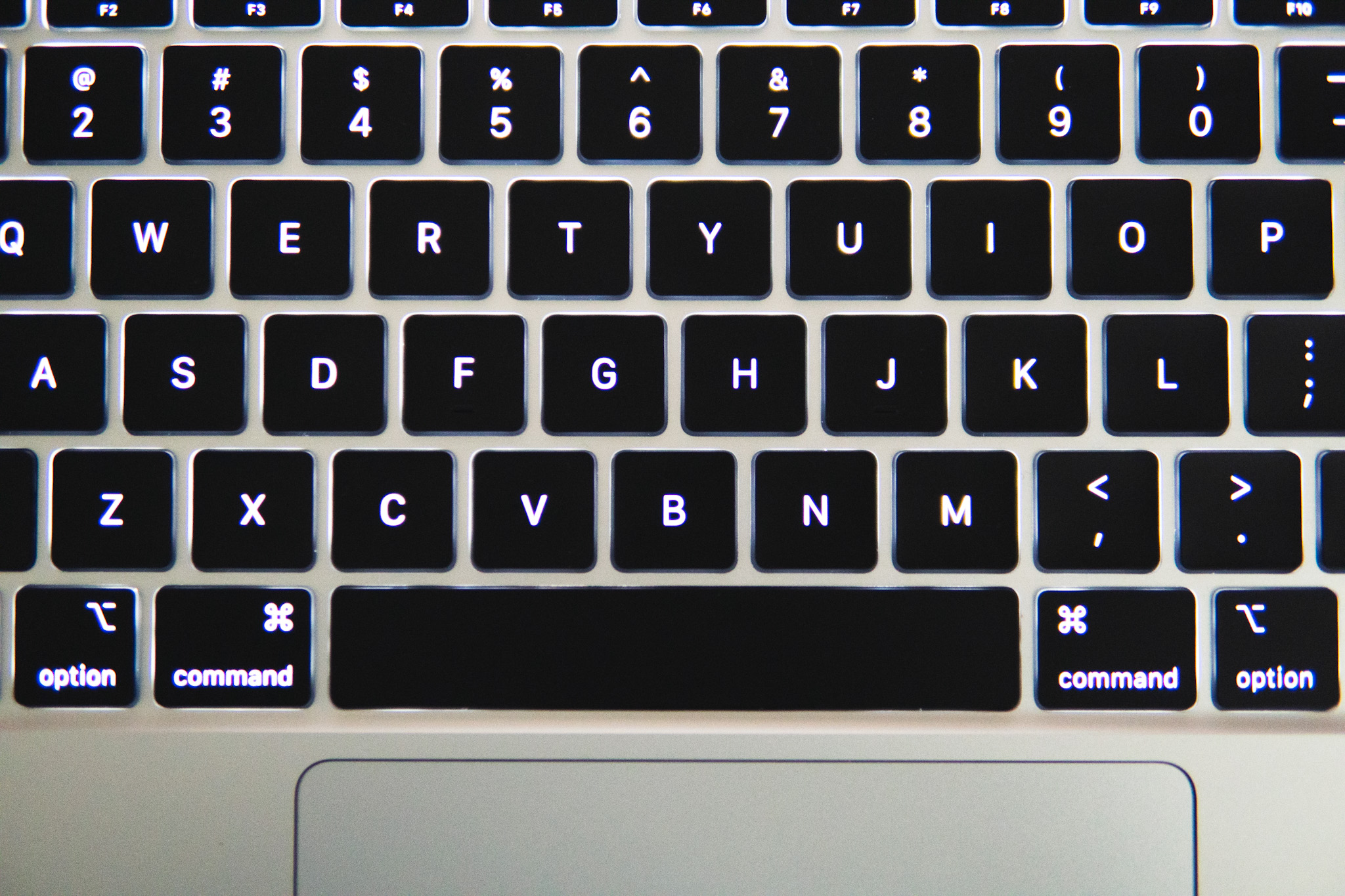
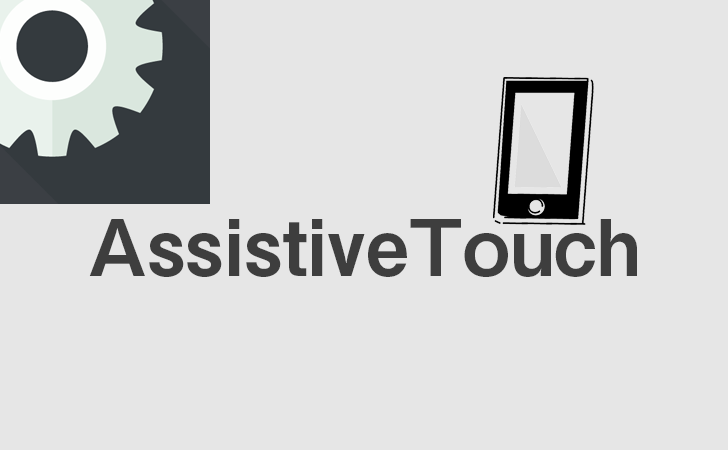
細かい作業しにくくない?とか言われたりしますが、慣れれば全然問題ありません。細かい作業でも問題なしです。